Before attempting to install Office Tools WorkSpace, please ensure that your Workstations, Server and Network meet our minimum requirements (click here for a full list of requirements). These requirements will ensure that WorkSpace will run in the manner it is designed.
GETTING STARTED
When you purchase WorkSpace you should receive a confirmation email with a link to your online account (http://store.officetools.com). If you’re logging into your online account for the first time, click the “Forgot Password” link and enter the email address associated with your account. You will receive an email allowing you to set a password.
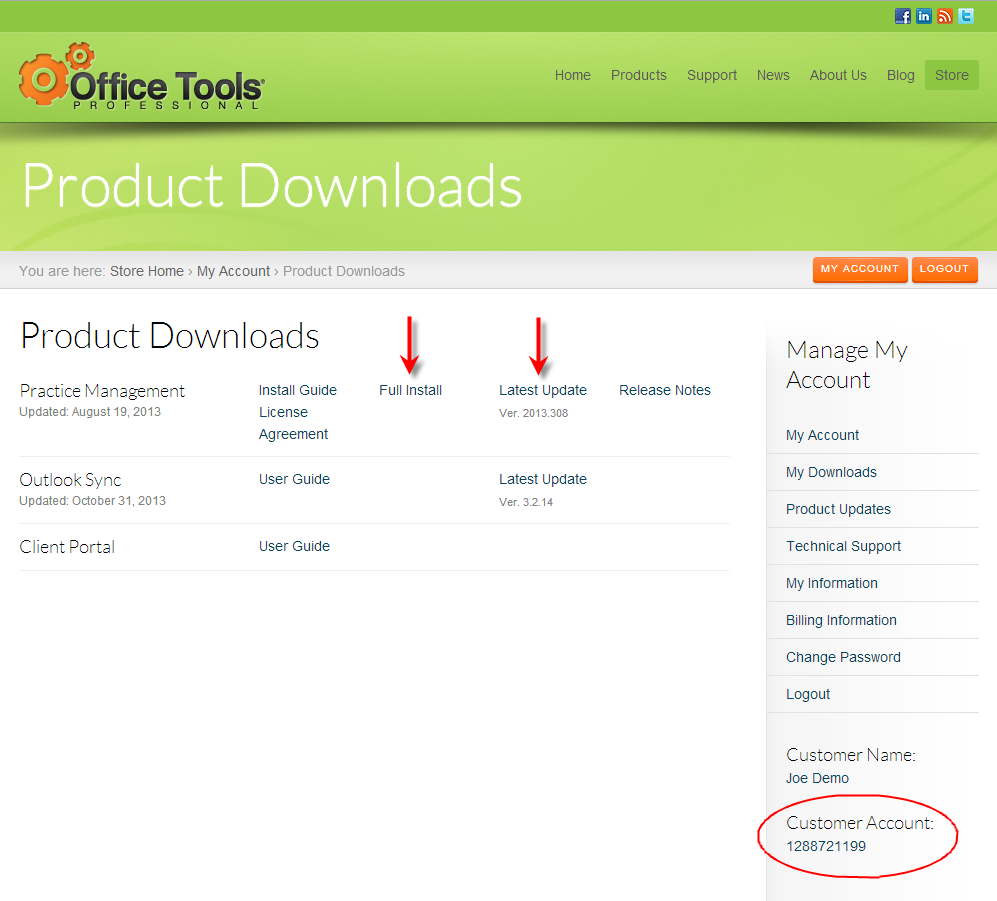
When you log into your account, select “My Downloads” from the navigation bar. Here you will find downloads for all your Office Tools products (some products are integrated inside WorkSpace itself; in such cases no download link for these components will be listed). Download the “Full Install” for WorkSpace, and the “Latest Update.” Take note of your Account Number in the bottom right-hand corner of the screen.
SEVER
The installer provided by Office Tools installs Microsoft SQL Server 2012. If you're installing on a Windows Server 2003 operating system, you will require an older version of SQL--please contact our support team at (661) 794-2220 or support@officetools.com. For a full list of SQL 2012 requirements, click here.
Log on to your server as an administrator and run Server_Setup.exe. Accept the License Agreement and click “Next”.
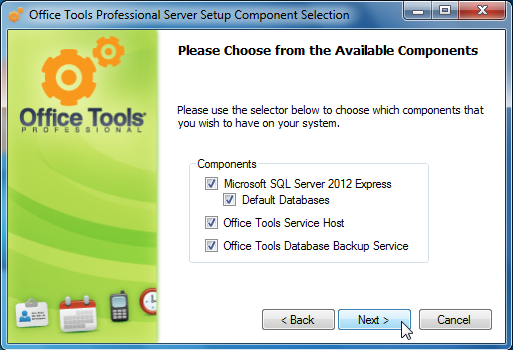
Unless otherwise instructed by tech support, run the installer with all the Components checked-in.
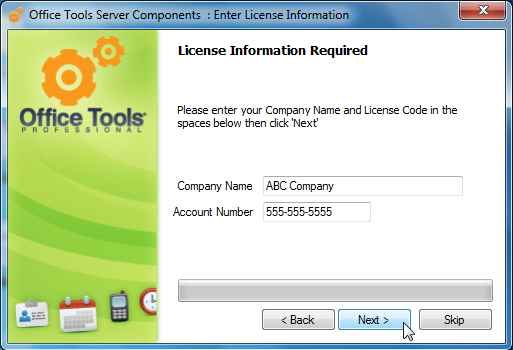
Enter your Company Name and Account Number and click Next. Your Account Number can be found on your purchase confirmation email as well as your online account (to log on to your online account go to http://store.officetools.com).
The installation sequence will run, this process can take fifteen minutes or more. Several Microsoft SQL setup windows and progress bars will appear and close during this time. The installation will proceed on its own, no input is required.
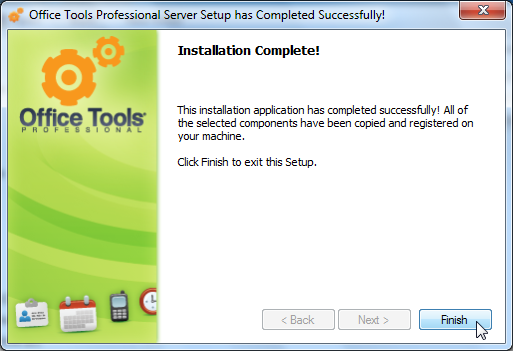
When the server installation is finished you can proceed to installing WorkSpace the workstations.
Depending on your network settings, you many have to add an exception to the firewall on your sever for the Dynamic Port associated to your SQL installation. The SQL dynamic port can be located in: Start> Programs> Microsoft SQL Server 2012> Configuration Tools> SQL Server Configuration Manager.
Expand “SQL Server Network Configuration (32bit)” and select “Protocols for NORTH40SYSTEMS”. Double click TCP/IP, on the IP Addresses tab scroll all the way to the bottom and the TCP Dynamic Port is displayed in there. If you need assistance making an exception for this port in your fire wall contact our support team at (661) 794-2220 or support@officetools.com.