OVERVIEW
My Settings allows users to configure and set defaults specific to their login. As such these will not be reflected in multiple user’s accounts. They can be updated across all user’s logins using the Quickstart Setup, however each staff will always have access to their options specifically.
USER GUIDE
Navigate to the setup menu and select My Settings. The options section includes a list of program specific options directly associated to the logged in user. No other staff are affected.
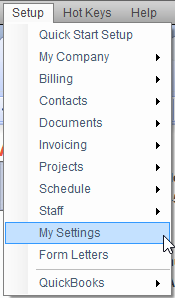
A couple options you may want to pay close attention to are “Start WorkSpace in Full-Screen mode” and “Load AIMI on Program Startup”. In this section, a user can also determine what action is taken when an update is available. In most cases, the setting should be set to Notify Me. In a firm where system updates are planned and executed all at once or by an IT, it is recommended that only one person turn on this notification for updates to prevent staff from updating the software prior to the organized times.
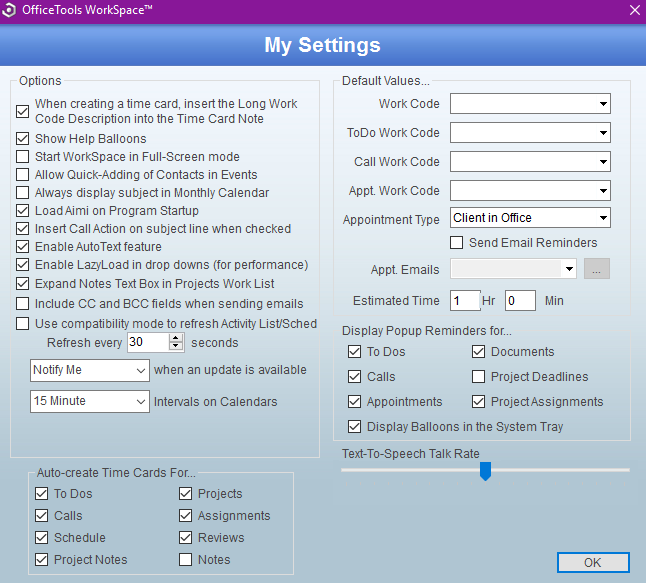
Below the Options section, users can select which items will receive a prompt to create a time card upon completion. Please note, any item which has been turned off in My Company Information and Settings will not be available to select in My Settings. There are two layers to consider.
Default Values allows the user to select which work codes are populated on their time card by default when entering time for each type of task. Users can also select their default appointment type, which will apply when other staff are creating appointments for the user, whether they want email reminders sent out, and which appointment types the email reminders would apply to. Using the ellipsis box to the right of Appt. Emails will allow for the selection of multiple types.
Users can also select which items will notify them with a popup reminder generated through AIMI.
Clicking “Ok” will save all settings and can be edited by coming back to this screen.