Before attempting to install Office Tools WorkSpace, please ensure that your Workstations, Server and Network meet our minimum requirements (click here for a full list of requirements). These requirements will ensure that WorkSpace will run in the manner it is designed.
GETTING STARTED
When you purchase WorkSpace you should receive a confirmation email with a link to your online account (http://store.officetools.com). If you’re logging into your online account for the first time, click the “Forgot Password” link and enter the email address associated with your account. You will receive an email allowing you to set a password.
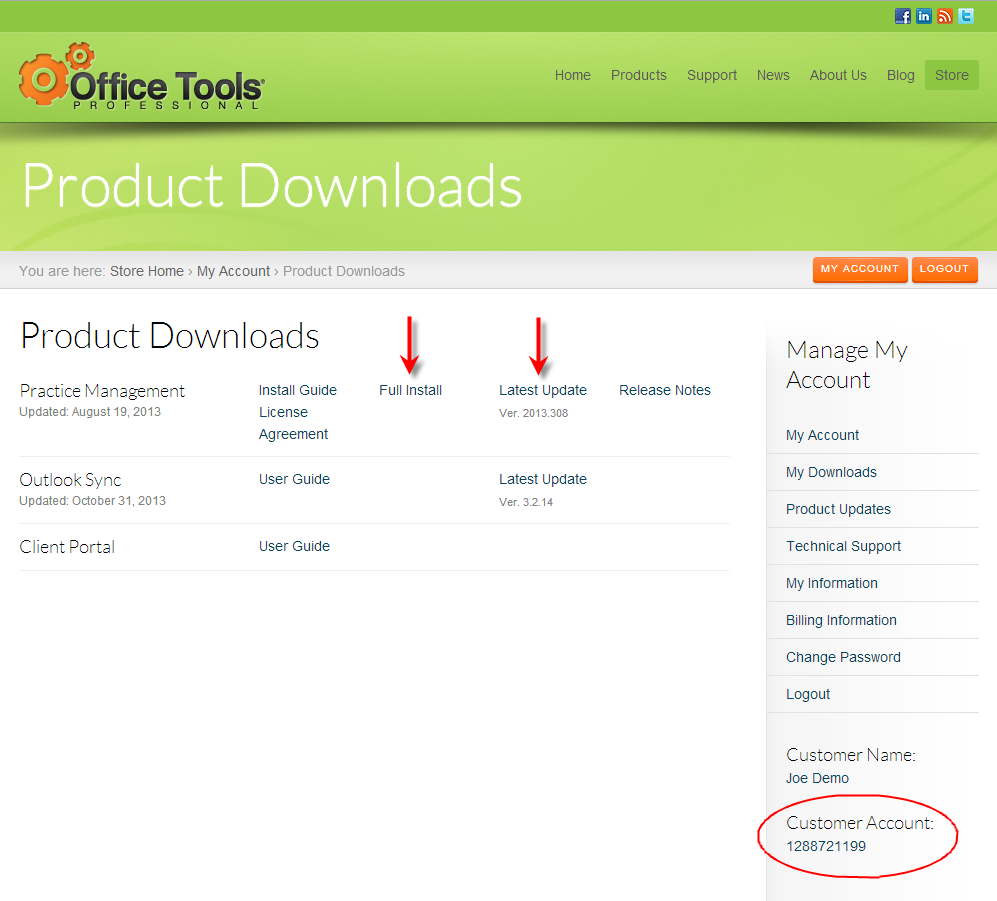
When you log into your account, select “My Downloads” from the navigation bar. Here you will downloads for all your Office Tools products (some products are integrated inside WorkSpace itself; in such cases no download link will be listed). Download the the “Latest Update” for WorkSpace. Take note of your Account Number in the bottom right-hand corner of the screen.
WORKSTATION INSTALLATION
Log on to your workstation as an administrator and run the “Latest Update” setup file. Accept the License Agreement and click “Next”.
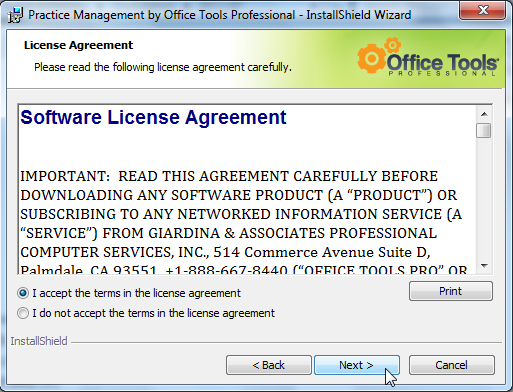
The default installation location is on the local C drive, if you’d like to select a different location click the “Change” button. When ready, click “Next” to proceed with the installation.
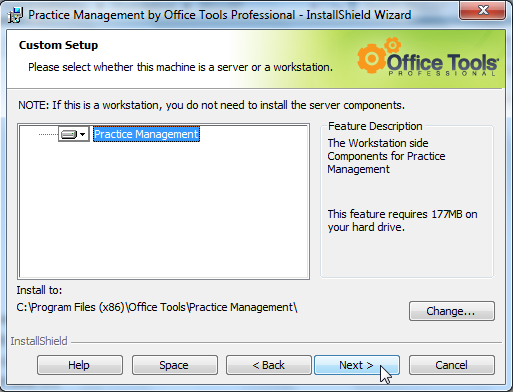
No further input is required, allow the installation to finish. Once it’s finished, run the “Latest Update” you downloaded from your online account. Follow the same procedure outlined above. When the update is finished you should have a “WorkSpace” icon on your desktop; double-click it to launch the program.
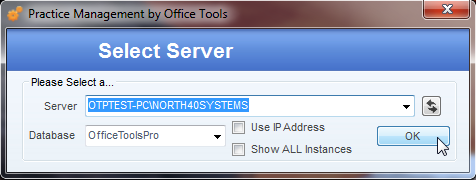
The “Select Server” window will appear. Click the down arrow in the Server box and select “Your_Server_Name\NORTH40SYSTEMS” from the list.
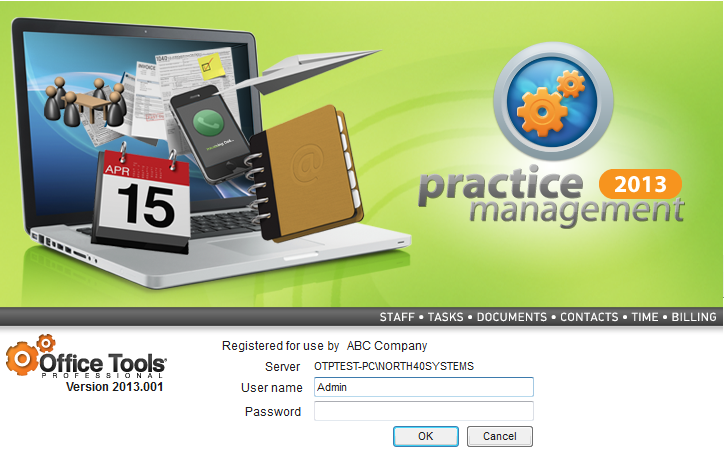
The log in screen will appear. The default log in for new installs is “Admin” with no password.
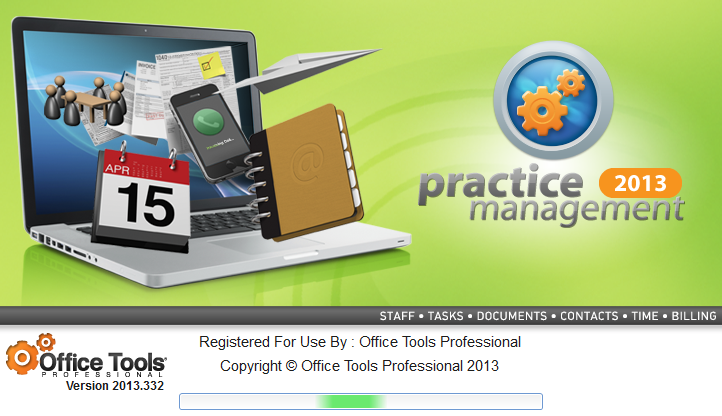
At this point you will see a loading screen. WorkSpace is a large program, as such a typical load time is around 30 seconds.
Now you’re ready to start using Practice Management. We highly recommend that you consult our User Guides, particularly the Getting Started section. If you have any questions, would like to schedule one-on-one training, or need any assistance, please contact our support team at (661) 794-2220 or support@officetools.com.