OVERVIEW
Undocking the schedule refers to the opening of the schedule to an external window outside of the OfficeTools WorkSpace interface while still providing the same functionality. This can be extremely helpful for those who wish to be able to view and use the schedule while still working within other areas of the program.
Additionally the undocked calendar allows for a staff to see multiple staff’s calendars at one time.
USER GUIDE
How to undock the Schedule:
There are two ways to undock the Schedule. The first way is to double click on the Day, Week or Month view button within the Schedule tab. The second being to click on the undock arrow icon located in the top right corner of the Schedule tab.
![]()
Once undocked, the user may choose to expand the window to fit the whole screen or move it to another screen. While undocked, options such as adding, editing and deleting appointments, function as it did within the Schedule tab.
To View Multiple Staff Schedules at Once:
Some users may wish to view more than a single staff calendar. While using the undocked Schedule, click on the grey ellipsis button to the right of the Selected Staff drop down menu. This will bring up a Displayed Staff window. Select and add the staff for the schedules wanting to be seen to the column on the right. Closing out of this window will save the selections. The Selected Staff drop down menu will now display (Collection) instead of a specific staff member’s name.
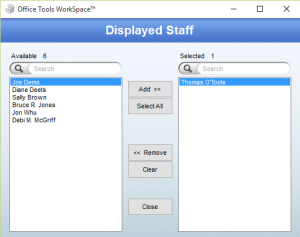
Clicking on the Setting/Filters double gear icon in the toolbar at the top of the screen and using the drop down menu to select the number of calendars will determine the number of calendars displayed on the screen before having to scroll left or right. In order to view all of the selected staff calendars, select the last number on the list.
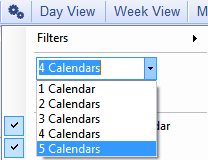
When finished with the undocked Schedule, click on the red X , which is located in the top right corner, to close it.