OVERVIEW
A project’s workflow is comprised of Assignments. These assignments are the individual tasks which are required to complete a project. In order for a project to have its own unique workflow, an Assignment Group must be established.
USER GUIDE
To begin by accessing the Project Assignment Groups dialogue, go to Setup > Projects > Project Assignment Groups.
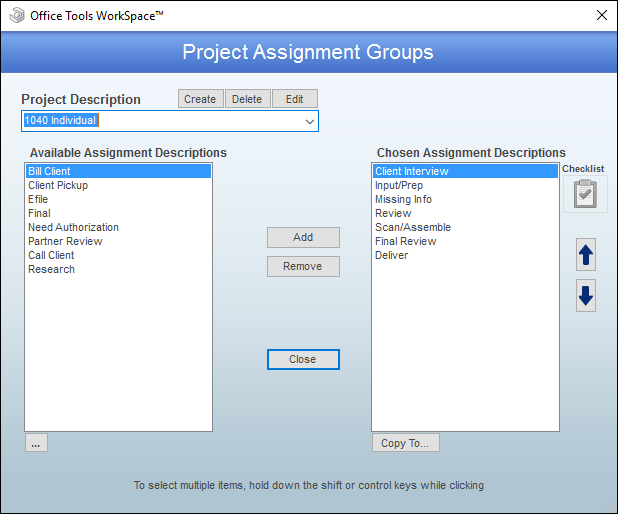
If your Project Definition has not been created yet, click Create and enter a Description. Note that none of the settings for the actual Project Definition have been configured yet, and you will need to set this up afterwards. The Delete button will delete the currently selected project definition. Clicking Edit will allow you to edit the current project definition’s name.
To configure your Assignment Group, use the Add button to move assignments from the Available Assignment Descriptions to the Chosen Assignment Descriptions. The order of the Chosen Assignment Descriptions is the order which the assignments will appear on your project. To reorder them, use the arrows to the right of the Chosen Assignment Descriptions list.
If you wish to include a checklist which is specifically related to the currently selected assignment, click on the Checklist to the right of the Chosen Assignment Descriptions list.
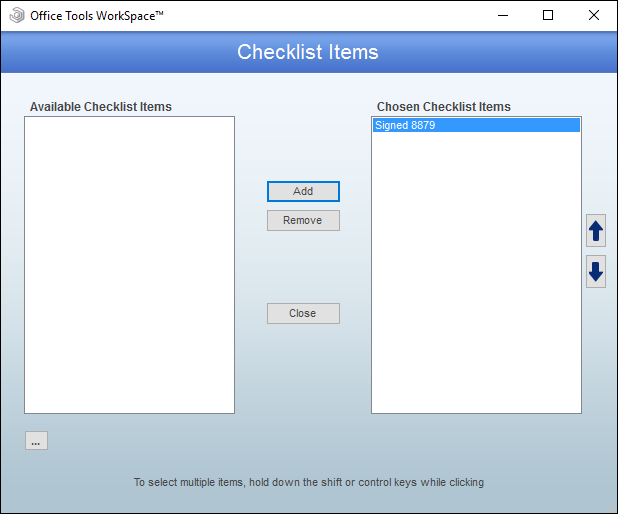
To build a checklist for your assignment, you will first need to add Checklist Items. To do this, click on the ellipsis button below the Available Checklist Items list. This will open the Checklist Items window.
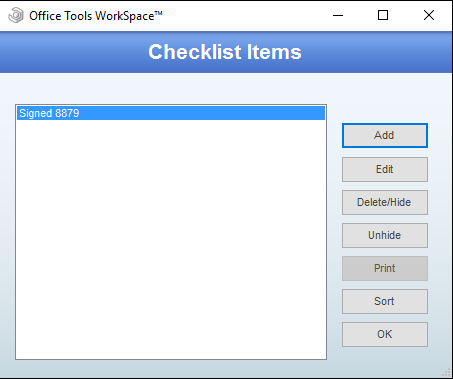
Add a new checklist item by clicking the Add button. Then, name your checklist item and click OK to save it.
Once you have added your checklist item(s), click OK to return to the Checklist Items for your assignment. Your new items will now show up in the Available Checklist Items field. These can be assigned to your project definition by clicking Add. If you need to reorder the list, use the arrows to the right of the Chosen Checklist Items field.
Click Close to save these changes and return to the Project Assignment Groups window. This checklist will now be added to this assignment whenever it is created for this project.
If you need to add new Project Assignments or edit existing ones, click on the ellipsis button below the Available Assignment Descriptions list.
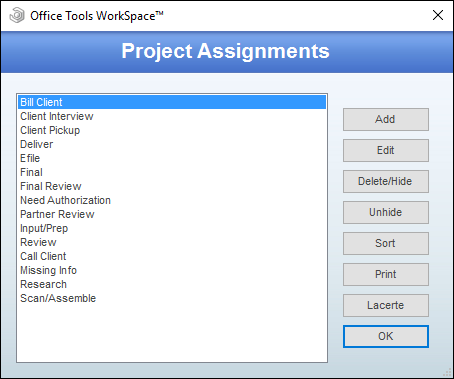
When you have finished your Project Assignment Group, you can also use this list on other projects. Use the Copy To… button to copy this list to other project definitions. Note that assignment checklists will not be copied to the other definitions.