OVERVIEW
Once you have created work codes you will need to make sure that, for the codes that are billable, you associate rates to them for each staff member. OfficeTools WorkSpace allows for every staff member to have a unique billable rate for every work code that exists in the system.
USER GUIDE
To associate billable rates to your work codes, navigate to the Setup menu located at the top of the screen, choose the option Billing, and click on Billing Rates. This will open a staff screen with all staff on the left, all the codes in the middle, and all the rates on the right.
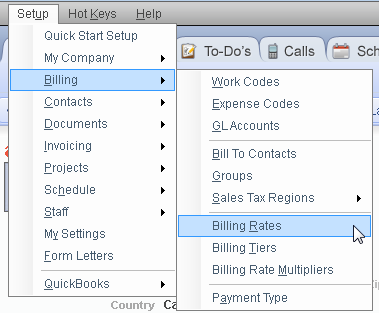
Because rates are associated on a staff by staff, code by code basis, you will need to make sure that you choose the appropriate staff member in the list on the left hand side. All information displaying in the screen at that time will be related to just that staff. To associate a billable rate to a specific code, select it in the middle list, by highlighting it, populate the desired rate into the Standard Rate field, and click Add. This will take the selected code, attach the billable rate, and move it to the right hand list. Please note you will only move over billable codes. DO NOT move over non-billable codes to the list on the right as that will effectively make them billable at the rate that displays in the standard column, even $0.00.
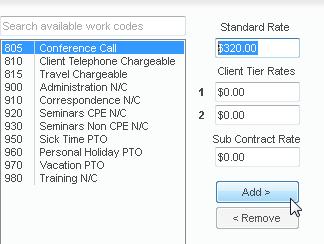
You can select multiple codes in the left hand list and associate a rate to all of them at the same time. Simply select your codes, using the Shift or Control keys or by clicking and dragging through the desired selection. Plug the standard rate into the field and click Add. All selected codes will move to the right hand list with the desired rate attached. If staff members have identical rates you can also copy the rates of one staff to other staff. In the toolbar you will find a Copy to button second from the left. Click that and choose the staff you would like to copy the rates to, click Add, and then Close. The billable rates will be applied to all staff selected.
Once you have populated the billable rates for each staff, you are ready to track time and invoice from WorkSpace.
Related Guides
- What is a Work Code
- How to Create a Work Code
- Billing Tiers & Multipliers
- Introduction to Time
- How to Track Time